Price Search
Click on Quick Rate Finder in the toolbar to access the price search screen.
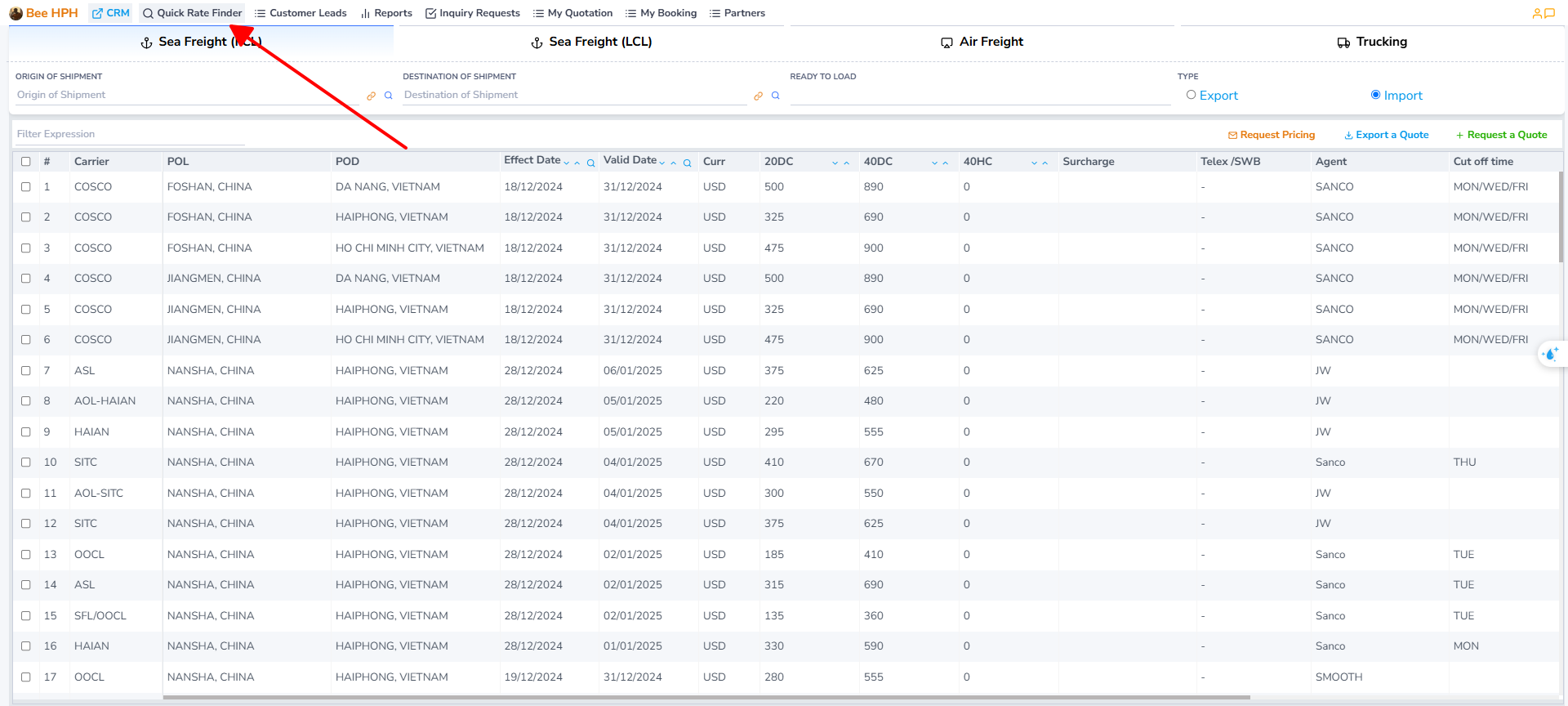
By default, the system will display currently valid prices (expiration date greater than current date).
At the top are shipping types including Sea Freight (FCL), Sea Freight (LCL), Air Freight, and Trucking.
Click on the shipping type that suits your needs.
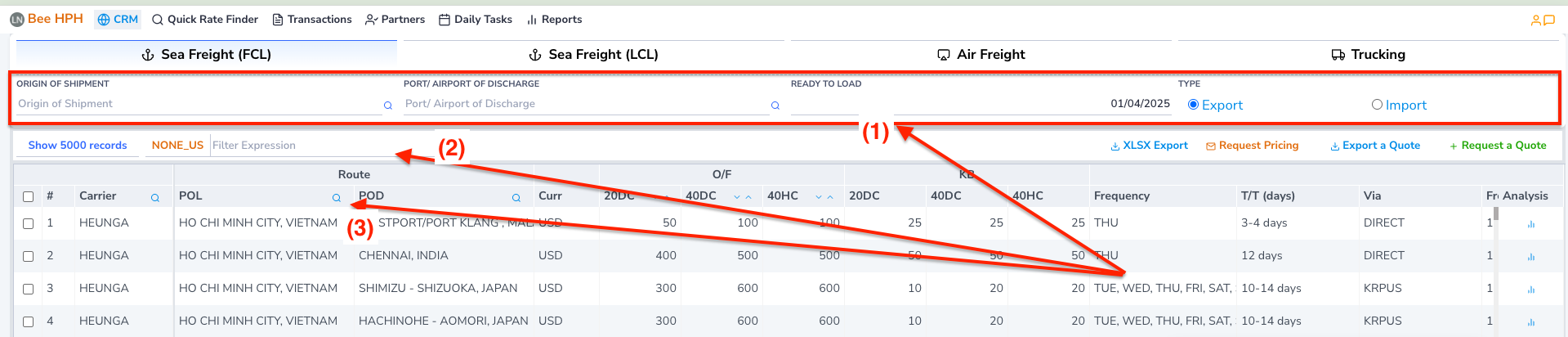
The software provides the following search criteria: (1)
-
Origin of Shipment
-
Destination of Shipment For US routes, inland ports are not entered here. Instead, you can enter them in the quick search or use column filtering as instructed below.
-
Ready to Load (Date when cargo is ready for shipping) - the software will use this date to search for valid prices.
The valid price will be shown when:
Effect Date ≤ Selected Date ≤ Valid Date -
Import / Export (Import or export cargo)
-
General search bar (2): Enter any keyword to search, the system will automatically filter all data in the table.
-
Filter by column (3) (as shown below)
Each column has a filter icon on the right side, click to open the filter popup. Click on the data label to filter that value or check multiple values to filter by multiple values at once.
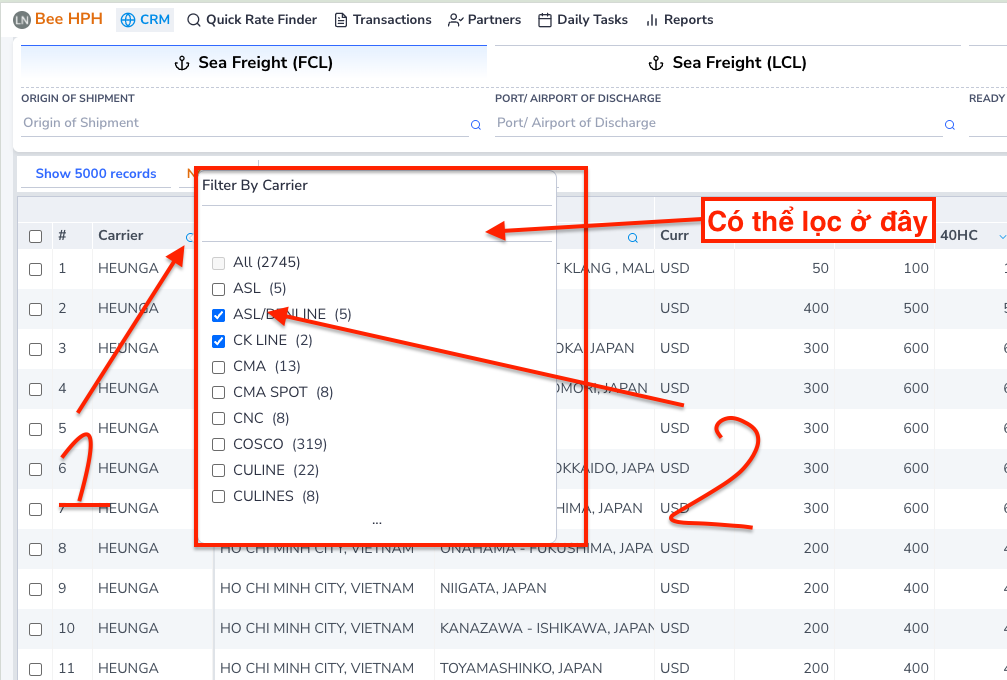
The filtering/search operations take effect immediately when you perform them.
Demo:
3. Function Buttons
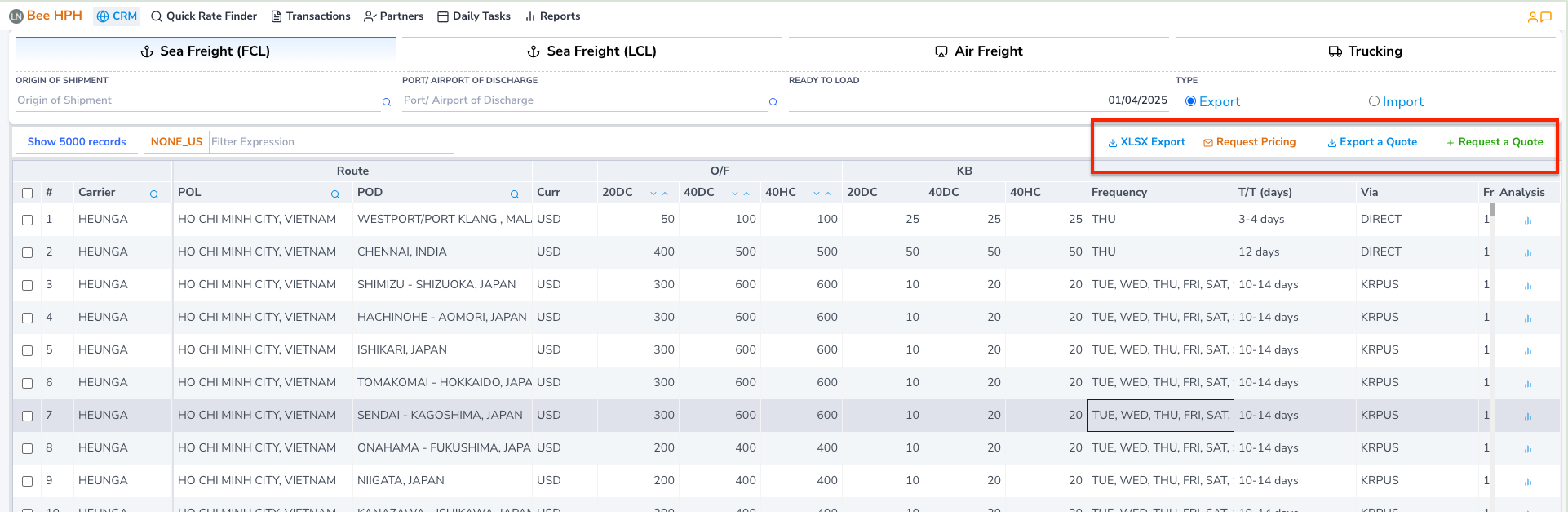
- XLSX Export: export price data to Excel file (system limits to 20 lines per export).
-
Request Pricing: You can send a price check request (email) to the Pricing Team.
For detailed usage instructions, please refer to this guide.
-
Export a Quote: Quick export of quotation to Excel file:
- Select the price to export
- Click the "Export a Quote" button
- The Excel file will be downloaded to your computer
-
Request a Quote: See details here: Quotation
4. View FCL Export Price Analysis/Fluctuation
You can view price fluctuations over time by:
-
In the
Quick Rate Finderscreen, select shipping type asSea Freight (FCL)->Export -
For each price row, at the end there is an
Analysisbutton -> Click this button to view price analysis for that Line/Route.
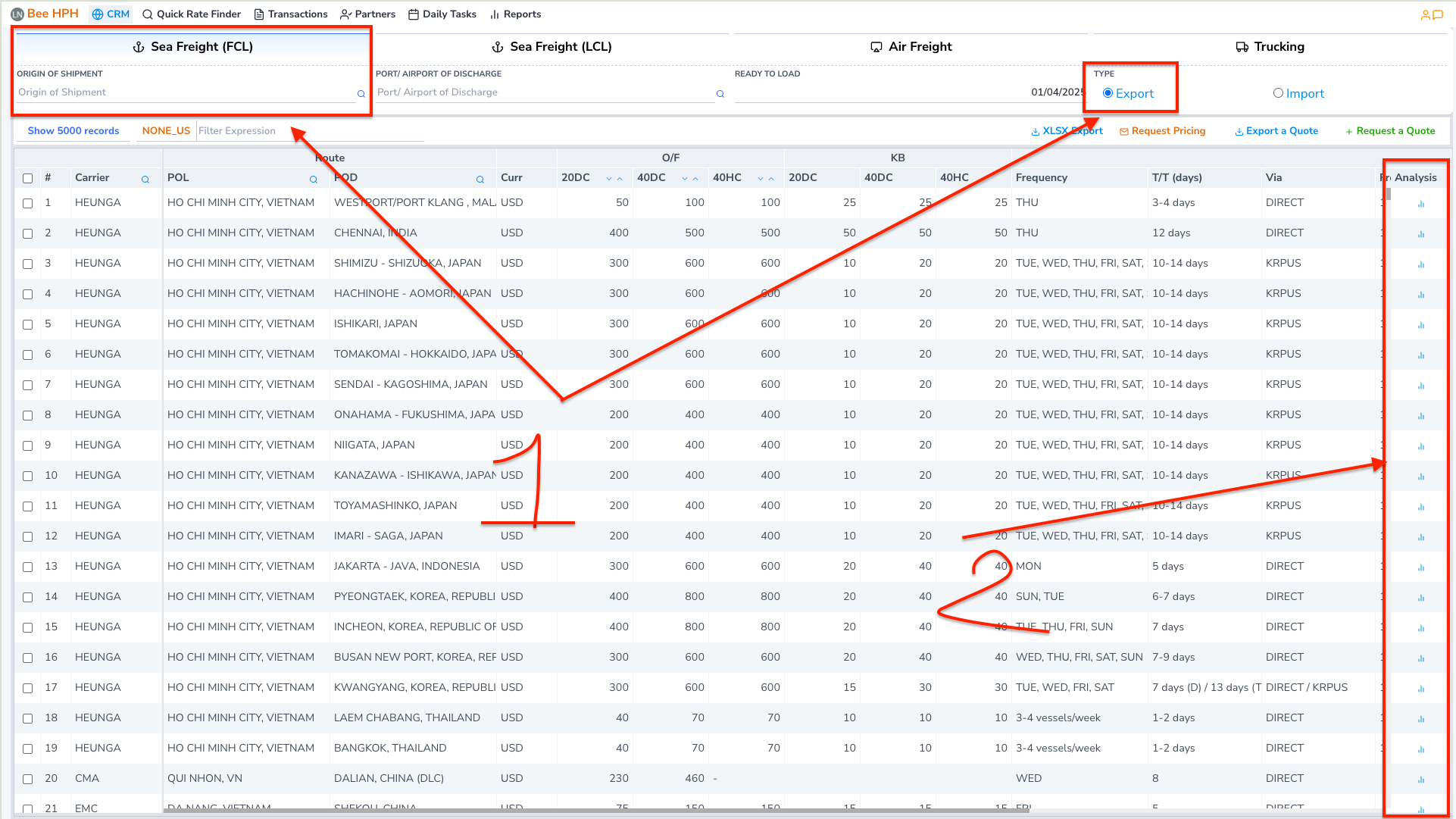
The screen will display:
-
List of prices before and after the current time
-
The price you selected will be highlighted in yellow. (Operation in section 2)
-
The "Comparison" column shows the % difference compared to the selected price
-
To compare prices between different shipping lines, you can leave the Carrier column blank in the filter screen. This helps you easily evaluate and choose the best price among Lines.
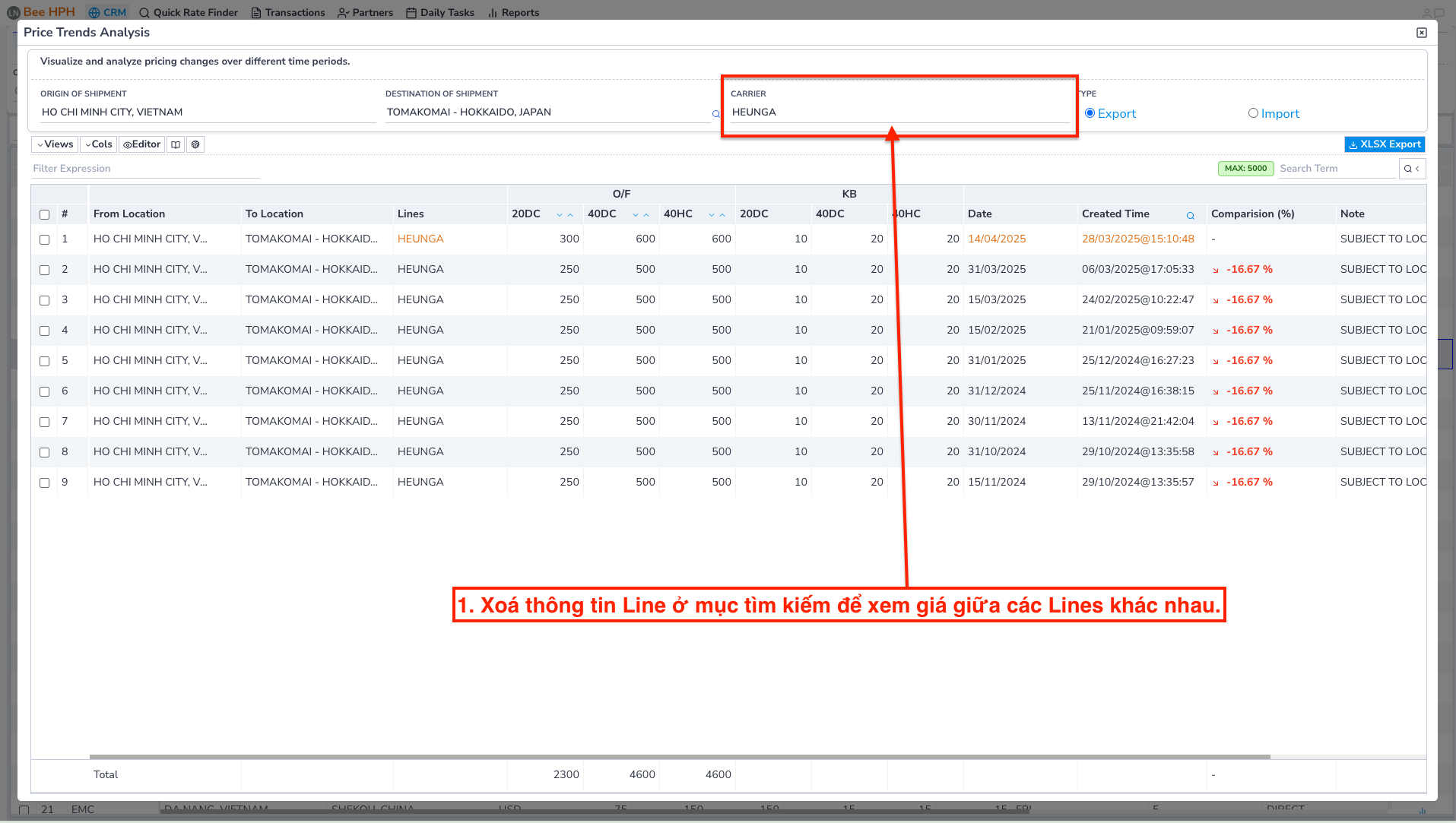
Demo: